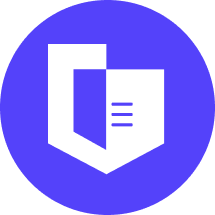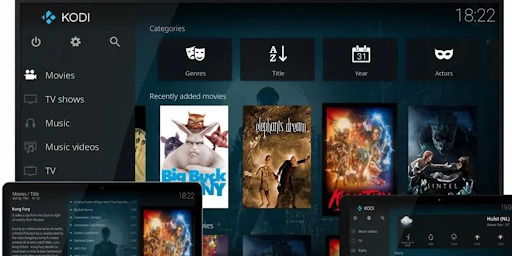In the digital age, the desire for a versatile entertainment experience is a common need. Media players like Kodi have revolutionized how we consume media by allowing us to consolidate our multimedia content into one platform. When combined with devices like Amazon's Fire TV Stick, Kodi can transform your regular television into a comprehensive media center, enabling you to stream movies, TV shows, live sports, and much more.
In this comprehensive guide, we will walk you through various methods of installing Kodi on Fire TV Stick, ensuring a smooth and hassle-free process.
What is Kodi?
Kodi is an open-source media player software that allows users to access and stream multimedia content from various sources. With Kodi, you can organize and play your own media files, as well as stream content from online sources, such as streaming services, podcasts, and live TV. The platform supports a wide range of file formats and offers extensive customization options, making it a favorite among media enthusiasts.
Why Kodi on a Fire TV Stick?
Amazon Fire TV Stick is a popular streaming device that provides access to a wide range of streaming services like Amazon Prime Video, Netflix, and Hulu. However, you need to pay a subscription fee to watch your favorite content. Here is where Kodi comes into play.
The capabilities of Amazon Fire TV Stick extend beyond these platforms. By installing Kodi on your Fire TV Stick, you can gain access to a vast array of content and customize your viewing experience according to your preferences and that too without burning a hole in your pocket. Kodi offers a user-friendly interface, extensive customization options, and support for various add-ons, enabling you to access a vast library of movies, TV shows, and live TV channels.
Why should you use a VPN to install Kodi on Fire TV Stick?
While Kodi itself is completely legal, it is not an official app, provided by the Amazon Appstore. Installing Kodi on Fire TV Stick requires sideloading the app, which can come with risks, even when using the best Kodi addons. But don't worry, there's a solution – a VPN.
Safeguarding Your Online Privacy with a VPN
Sideloading unofficial apps can compromise your online privacy and leave your device vulnerable to hackers. In addition, your ISP can potentially snoop on your online activities, compromising your security and privacy.
A VPN encrypts your online activity, making it nearly impossible for anyone to intercept or decipher your data. It also masks your IP address, protecting your identity and making it difficult to trace your online activities. With a VPN, you can securely install Kodi on Fire TV Stick without worrying about cyber threats.
Overcoming Geoblocked Kodi Addons with a VPN
Additionally, most Kodi addons restrict access in some countries. These addons utilize your IP address to determine your location and block content if you are in a region where it is unavailable. However, a VPN allows you to change your virtual location by connecting to a server in a different country. This makes it appear as if you are browsing from that country, allowing you to access geo blocked content within Kodi addons.
Whether it's accessing region-specific movies, TV shows, or live sports, a VPN opens up a world of content possibilities. In short, a VPN ensures a safe installation process, protects your privacy, and enhances your streaming experience with Kodi on Fire TV Stick.
How to install Kodi on Fire TV Stick Using Downloader App?
Fire TV Stick users eager to experience the magic of Kodi must venture beyond the boundaries of the official Amazon Appstore. The Kodi app is not readily available there, requiring a slight tweak to your Fire TV Stick settings to allow installations from unofficial sources.
Fear not! Sideloading the Kodi media player onto your Fire TV Stick is a breeze with the help of the Downloader app. So, let's get down to the step-by-step process and unlock the full potential of Kodi on your Fire TV Stick.
Step 1: Install a VPN on your Fire TV Stick:
Before you begin the installation process, it is recommended to use a VPN (Virtual Private Network) on your Fire TV Stick to ensure privacy and security. Here's how to install a VPN on your Fire TV Stick:
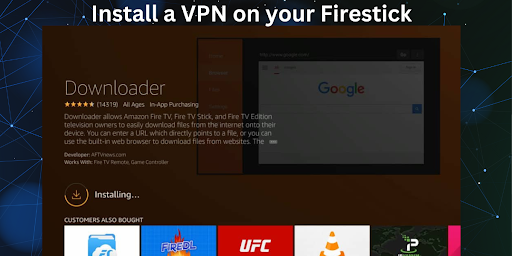
- Go to the Amazon Appstore on your Fire TV Stick.
- Search for a VPN of your choice and install it.
- Launch the VPN app and sign in with your account credentials.
- Connect to a country server where the Kodi addon is available.
Step 2: Allow installation of apps from unknown sources
By default, Fire TV Stick only allows the installation of apps from the Amazon Appstore. To install Kodi, you need to enable the option to install apps from unknown sources. Here's how to do it:
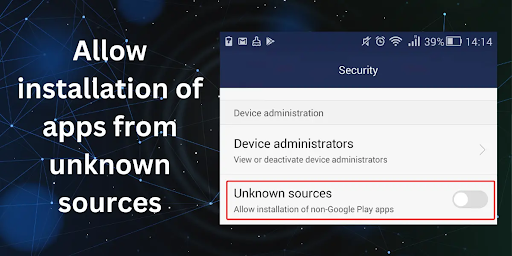
- On the Fire TV Stick home screen, go to the gear icon to access the "Settings" menu.
- Select the "My Fire TV" tab.
- Scroll down and choose "Developer options".
- Toggle the "Apps from Unknown Sources" option to enable it.
- If you want to use ADB debugging to interact with your Fire TV Stick remotely, also enable the "ADB debugging" option.
- Now click again on “Settings” to choose your preferred options from the “Preferences” menu.
- Now go to privacy settings to turn off your “Device usage data” and “Collect app usage data”.
Step 3: Install the Downloader app via Amazon Appstore
The Downloader app is a convenient tool that allows you to easily download and install third-party apps on your Fire TV Stick. Here's how to install it:
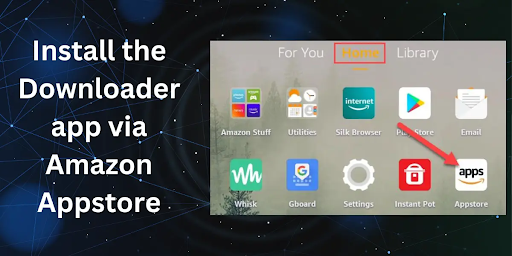
- On the Fire TV Stick home screen, use the search icon to search for the "Downloader" app.
- Select the "Downloader" app from the search results.
- Click on "Download" to start the installation process. Wait for the app to download and install.
Step 4: Download and install Kodi
Now that you have the Downloader app installed, you can use it to download and install Kodi on your Fire TV Stick. Follow these steps:
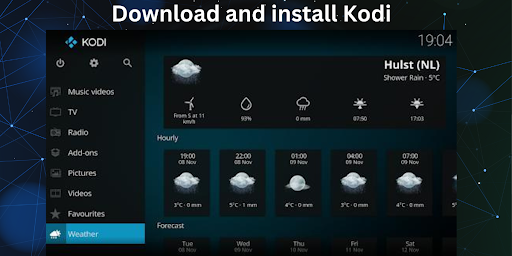
- Open the Downloader app on your Fire TV Stick.
- In the URL box, enter "https://kodi.tv/download" and click "Go".
- On the Kodi website, select "Android".
- Choose the "ARMV7A (32Bit)" version to download Kodi version 19.4.
- Once the download is finished, click "Install" to install Kodi on your Fire TV Stick. Wait until the installation process finishes.
- After the installation is complete, select "Open" to launch Kodi.
Congratulations! You have successfully installed Kodi on your Fire TV Stick using the Downloader app. You can now enjoy streaming your favorite content through Kodi addons.
Note: The installation process may vary slightly depending on the version of Kodi and the Fire TV Stick firmware you are using. Make sure to follow the instructions carefully and double-check the URLs and options before proceeding.
How to install Kodi on Fire TV Stick With Unlinked App Store?
Here are the simplified steps for installing Kodi through the Unlinked Appstore on a Fire TV Stick:
- Launch the Downloader app on your Fire TV Stick and open the search box.
Note: For assistance with configuring Downloader, refer to the provided video tutorial.
- Enter the following URL exactly: https://unlinked.link and click Go.
This is the official source for Unlinked.
- Scroll down and select "Download Android App."
- Wait for the file to finish downloading.
- Click "Install."
- Choose "Open" or "Done."
- Before launching Unlinked, enable "Install Unknown Apps" within the developer options.
- After installing Unlinked, click "Add" to add a new library.
- Enter the code "12341234."
Note: If this code is unavailable, you can also try using "51829986" to install Kodi.
- Once the 12341234 store opens, scroll to the right to find Kodi 19.
- Select your preferred Kodi download.
- Click "Download."
- After the download completes, click "Launch."
- Select "Install."
That's it! You have successfully installed Kodi on your Fire TV Stick using the Unlinked app store.
How to install Kodi on Fire TV Stick Via ES File Explorer?
ES File Explorer is another reliable method for installing Kodi. However, please note that ES File Explorer now requires you to sign up for a subscription package to access its sideloading features. If you are on a low budget, this method may not be the best option for you. Follow the steps below:
Step 1: Install a VPN on your Fire TV Stick
Before proceeding with the installation, it is recommended to install a VPN on your Fire TV Stick for privacy and security reasons. Follow the instructions mentioned in the previous section to install a VPN of your choice.
Step 2: Allow installation of apps from unknown sources
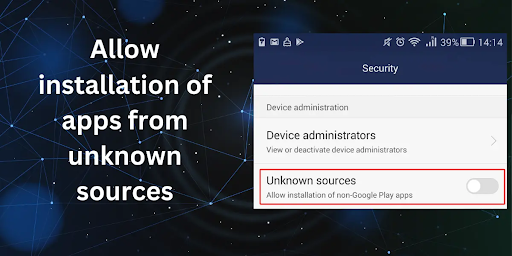
Ensure that the option to install apps from unknown sources is enabled on your Fire TV Stick. Refer to the instructions mentioned in the previous section for detailed steps.
Step 3: Acquiring ES File Explorer from the Amazon Appstore
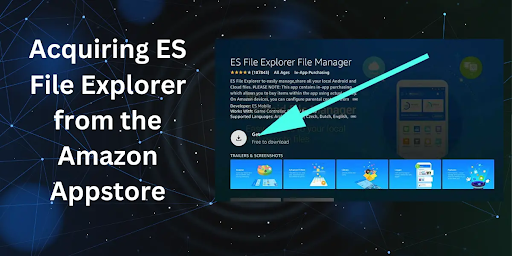
- On the Fire TV Stick home screen, use the search icon to search for "ES File Explorer".
- Select the "ES File Explorer" app from the search results.
- Click on "Download" to begin the installation process.
- Wait for the app to download and install.
Step 4: Download and install Kodi on your Fire TV Stick
Now that you have ES File Explorer installed, you can use it to download and install Kodi on your Fire TV Stick. Follow these steps:
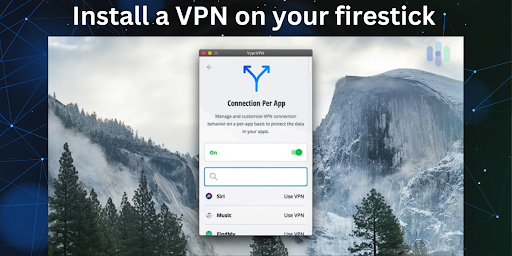
- Open the ES File Explorer app on your Fire TV Stick.
- Find the download icon in the app and select it.
- Select "+New" in the bottom right corner of the screen.
- Input the URL "https://kodi.tv/download" in the designated "Path" section and provide a name in the corresponding "Name" box.
- Click on "Download now" to start downloading Kodi.
- Confirm that you have entered the correct URL and click "Download now".
- After the download finishes, simply click on "Open file".
- Select the "Install" option, and when prompted, click on "Install" once again.
- Wait for the installation to finish.
- After the installation is complete, click "Open" to launch Kodi.
You have successfully installed Kodi on your Fire TV Stick using ES File Explorer. You can now enjoy streaming your favorite content through Kodi addons.
How to install Kodi on Fire TV Stick with AppStarter?
AppStarter serves as a valuable tool for sideloading apps and offers a user-friendly interface for managing them. Unfortunately, it is not readily accessible on the Amazon Appstore. However, you can sideload it onto your Fire TV Stick using apps such as Downloader.
Prior to proceeding, it is essential to have a trustworthy VPN installed on your Fire TV Stick to ensure security and privacy. Follow the steps below to get started:
Step 1: Alter your device installation permission
In order to download and install unofficial apps via APK files, you must first adjust the installation permissions on your Fire TV Stick. Here's how you can do it:
- On the Fire TV Stick home screen, click on the gear icon to access the "Settings" menu.
- Select the "My Fire TV" tab.
- Scroll down and choose "Developer options".
- Toggle the "Apps from Unknown Sources" option to enable it.
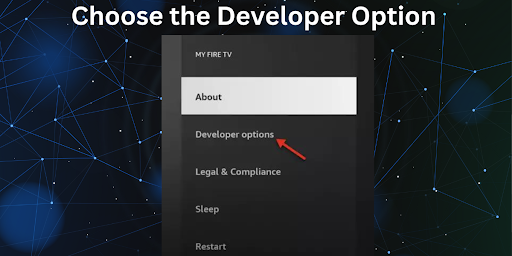
Step 2: Install AppStarter using the Downloader app
Now that you have enabled the installation of apps from unknown sources, you can proceed to install AppStarter on your Fire TV Stick using the Downloader app. Follow these steps:
- Launch the Downloader app on your Fire TV Stick.
- In the URL box, enter "https://troypoint.com/as" and select "Go".
- Click on "Install" when prompted to start the installation process.
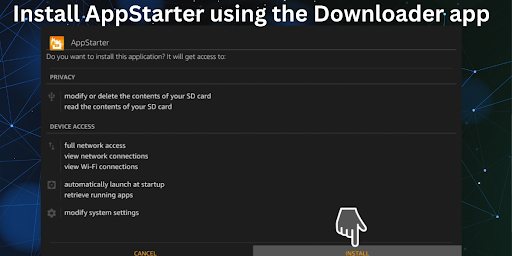
Step 3: Install Kodi using AppStarter
After installing AppStarter, you can use it to download and install Kodi on your Fire TV Stick. Follow these steps:
- Choose "Updates" and then click "Install" to download Kodi 19.4.
- Once the download is finished, select "Install" to install Kodi on your Fire TV Stick.
- Wait for the installation to finish.
- After the installation is complete, click "Open" to launch Kodi.
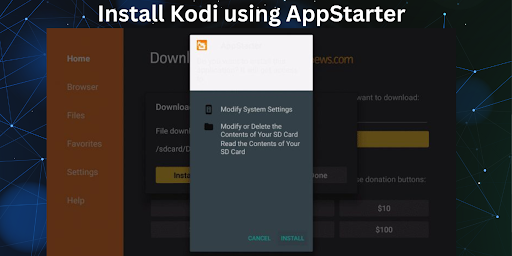
Congratulations! You have successfully installed Kodi on your Fire TV Stick using AppStarter. You can now start streaming your favorite content through Kodi addons.
Alternative ways to install Kodi on Fire TV Stick
In addition to the methods mentioned above, there are several alternative ways to install Kodi on Fire TV Stick. These methods may be useful if you encounter any issues or prefer different approaches. Here are some alternative methods:
-
FireDL:
FireDL is an app that allows you to quickly and easily download APK files on your Fire TV Stick. You can use FireDL to download and install Kodi by entering the appropriate FireDL code for the desired version of Kodi.
-
Apps2Fire:
Apps2Fire is an Android app that enables you to install apps on your Fire TV Stick from your Android phone. You can use Apps2Fire to install Kodi by first installing Kodi on your Android phone and then transferring it to your Fire TV Stick.
-
FileSynced:
FileSynced is another app that allows you to download and install APK files on your Fire TV Stick. You can use FileSynced to search for and download the latest version of Kodi.
-
Aptoide TV:
Aptoide TV is an alternative app store for Android devices. You can download and install Aptoide TV on your Fire TV Stick and then use it to search for and install Kodi.
-
AppLinked:
AppLinked is a platform that provides access to various apps, including Kodi. You can install AppLinked on your Fire TV Stick and then use it to find and install Kodi.
Note: When using alternative methods to install Kodi, it is essential to follow the same steps mentioned earlier to allow the installation of apps from unknown sources on your Fire TV Stick and to use a VPN for privacy and security.
The Bottom Line
Setting up Kodi on your Fire TV Stick doesn't have to be a daunting task. Thankfully, there are several methods available that can make the installation process simple. However, it's important to keep in mind that installing Kodi and other third-party apps on your Fire TV Stick comes with certain risks. That's where a reliable VPN comes into play, ensuring that your data remains secure throughout the installation process.
If you are wondering what is the best VPN one can use here, you can check out the unbiased reviews of different VPNs on VPNguide. We provide comprehensive reviews of different VPN providers to help you choose the best VPN for you.