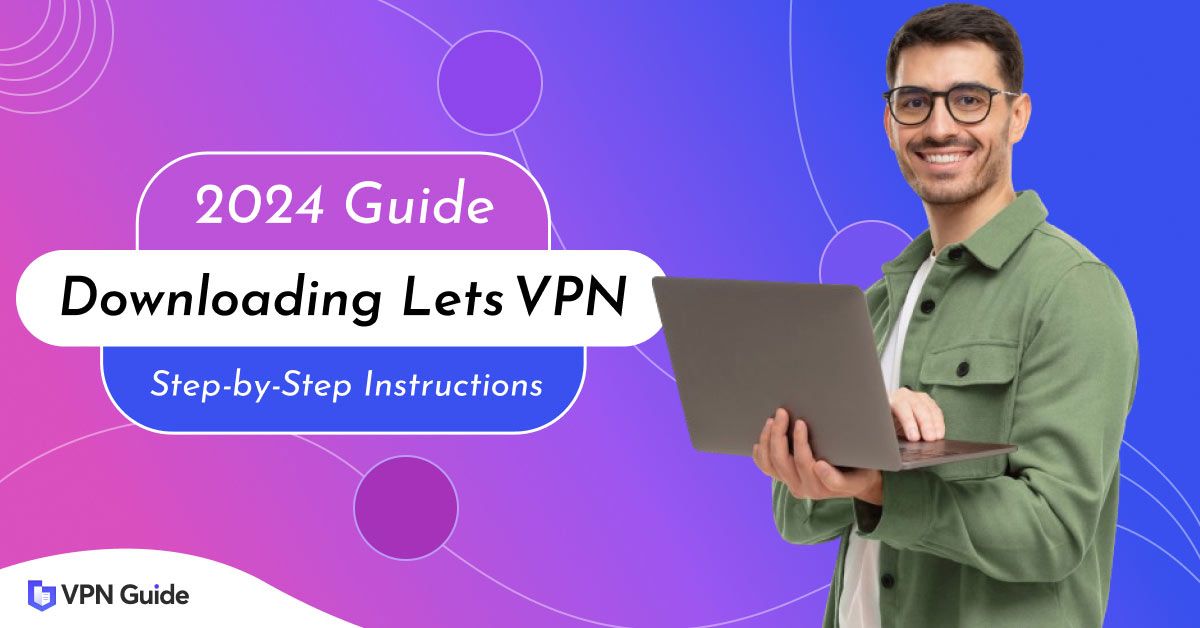Virtual private networks (VPNs) are now an essential tool to protect your data and privacy online. As more of our lives move online, privacy and security concerns are growing daily. VPNs can protect your internet traffic by encrypting your data and hiding your location. When configured properly, they prevent internet service providers, hackers, and even governments from tracking your online activities.
LetsVPN is a popular VPN service offering robust protection without sacrificing performance. It promises to keep no usage logs, adheres to strict privacy policies, and enables encryption of all traffic through its network.
Our tests confirm that it supports the world's most popular devices and operating systems and is easy to download and configure on your device. I also like that it has servers in 75+ countries, so you can always find a nearby server for faster speeds. It offers a limited trial period, but you can get a premium license for as little as $2.99/month.
This guide will walk you through downloading, installing, and setting up LetsVPN on your favorite device in just a few quick steps.
Checking Compatibility
Before downloading LetsVPN, you'll want to ensure your device is compatible with the service. As of 2025, LetsVPN offers native apps for the following platforms:
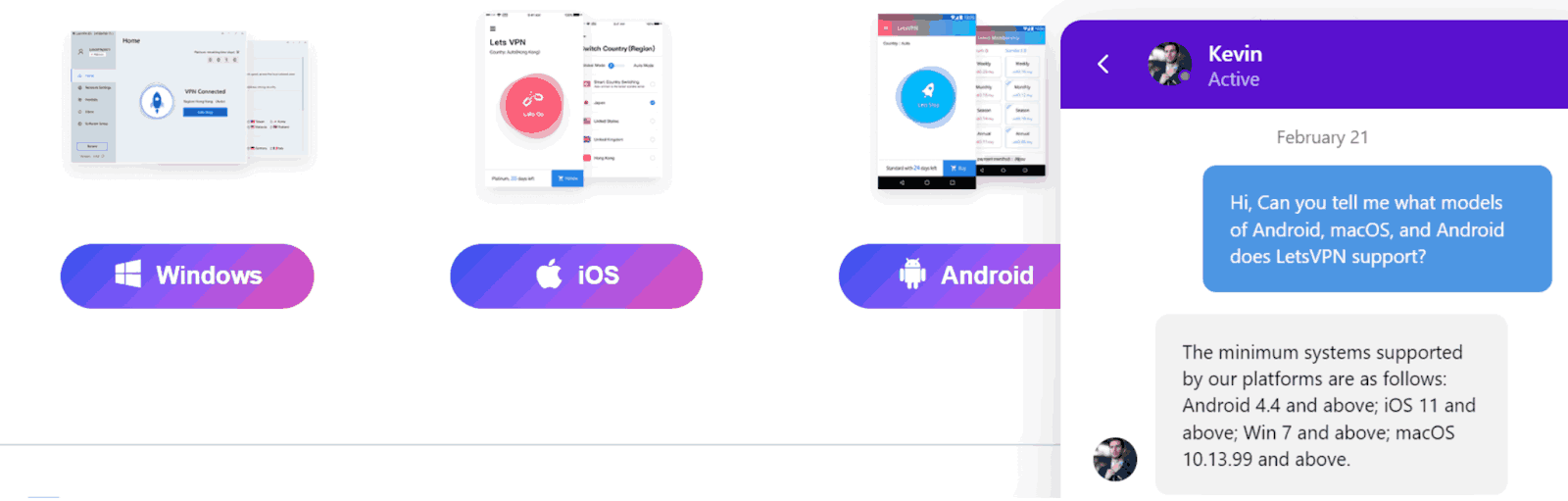
- Windows (Windows 7 and newer)
- macOS (macOS 10.11 El Capitan and newer)
- Android (Android 5.0 Lollipop and newer)
- iOS (iOS 12 and newer)
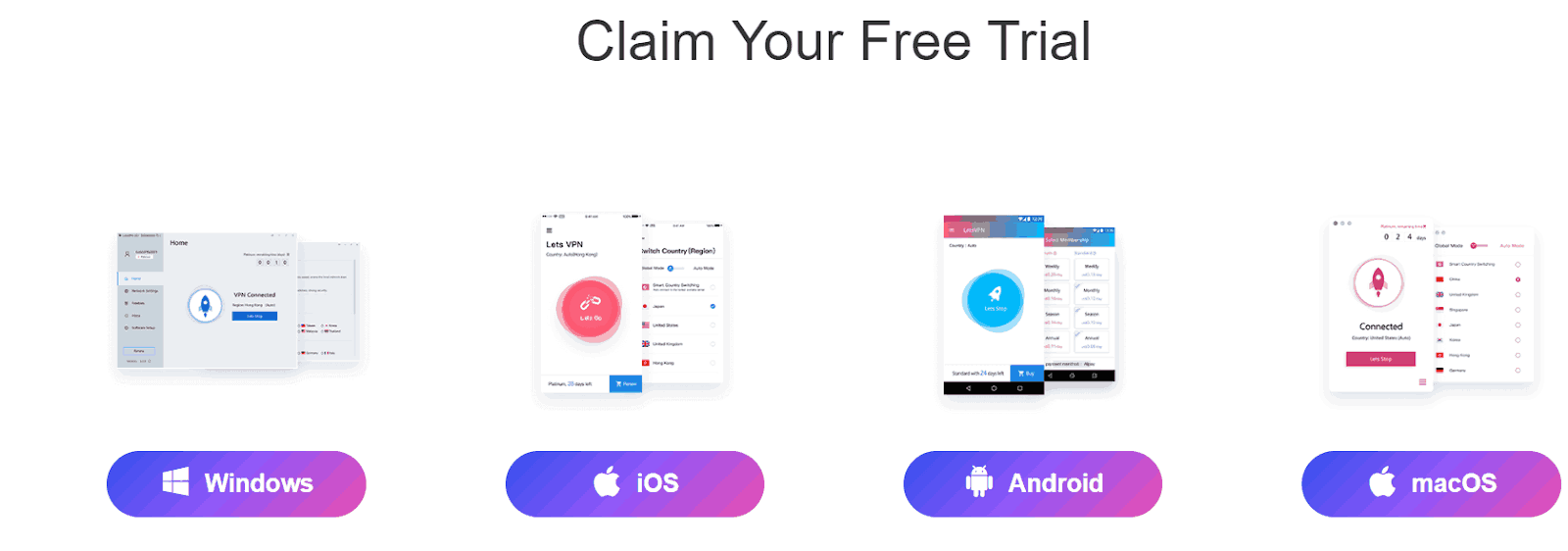
A screenshot of LetsVPN’s homepage showing the devices it supports
Downloading the LetsVPN App
Downloading LetsVPN depends on your device. If you want to use the VPN on your Android or iOS device, you can either download the app directly from Google Play and the App Store, or download the installer from LetsVPN official website.
You can get all device installers directly from the LetsVPN website by following this process:
- Visit LetsVPN website. Go to the official LetsVPN website.
- Choose a device. On the homepage, you'll find options for downloading the VPN on various platforms, including PC, Android, iOS, and Mac.
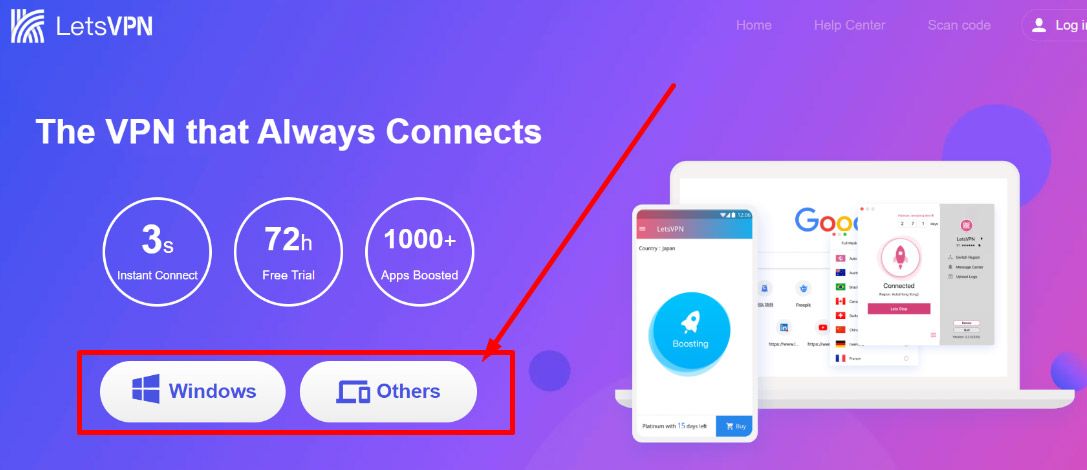
A screenshot of LetsVPN’s dashboard showing how to download your device’s app
- Download LetsVPN. Click on the version that's compatible with your device's operating system to start the download process.
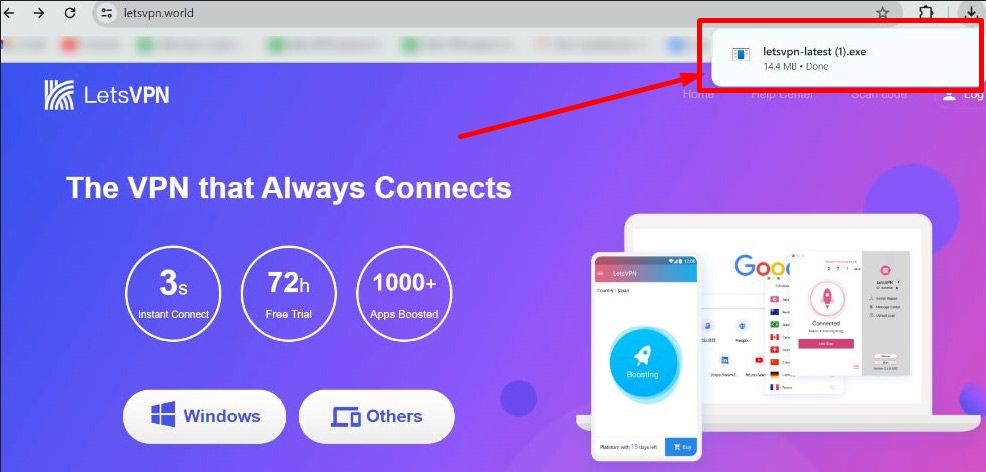
A screenshot showing a Windows app completing the download process
LetsVPN Installation Process
Once you download the installer, here is a step-by-step guide on how to set up and use LetsVPN on different platforms:
How to Install LetsVPN in Windows
As the most popular operating system in the world, Windows tends to be hackers' favorite OS to target. A robust VPN like LetsVPN uses military-level encryption to help you stay safe while you enjoy your online activities. Here is how to set up LetsVPN on your Windows device:
- Download and run the installer. Open your Downloads folder and double-click on the installer to start the installation process.
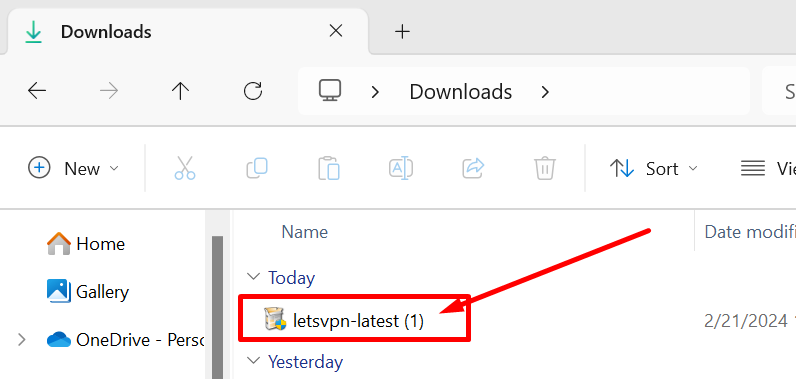
A screenshot of a Downloads folder showing LetsVPN ready to install
- Accept installation. When asked whether you want to allow the app to make changes to the device, hit “Yes”.
- Follow Instructions. Follow the on-screen instructions to finish the installation.
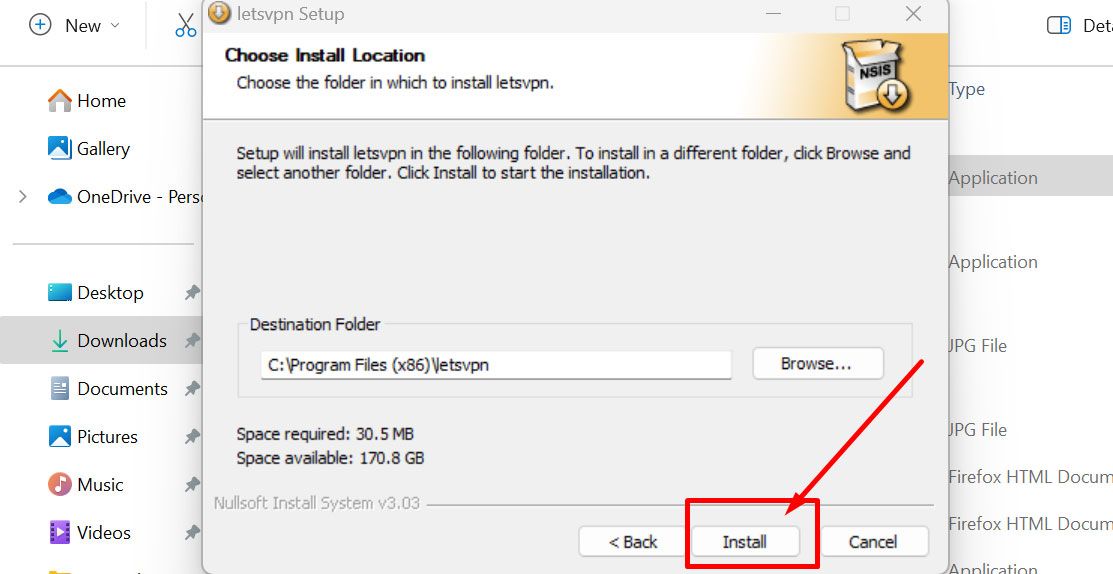
A screenshot of LetsVPN’s app showing how to follow installation instructions
- Launch LetsVPN. Once installed, the app will launch automatically. Alternatively, open LetsVPN from your Start menu or desktop shortcut.
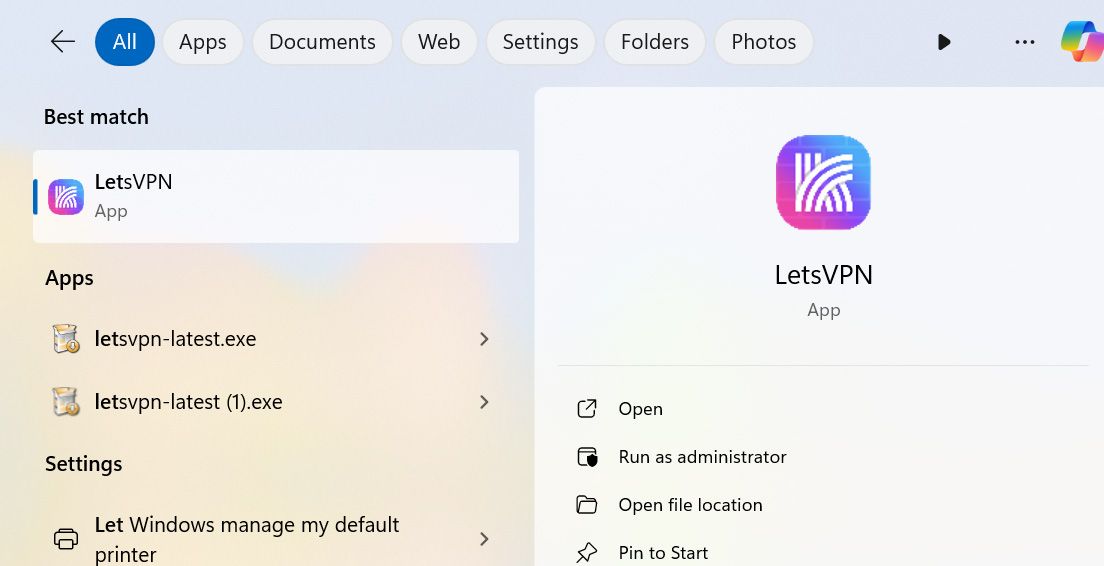
A screenshot showing the LetsVPN app after it launched
- Log In or Sign Up. If you already have an account, click on the “Login” button on the left side of the app to log in. If you don’t have a license, sign up for a new account by simply clicking on the “Register” button on your app.
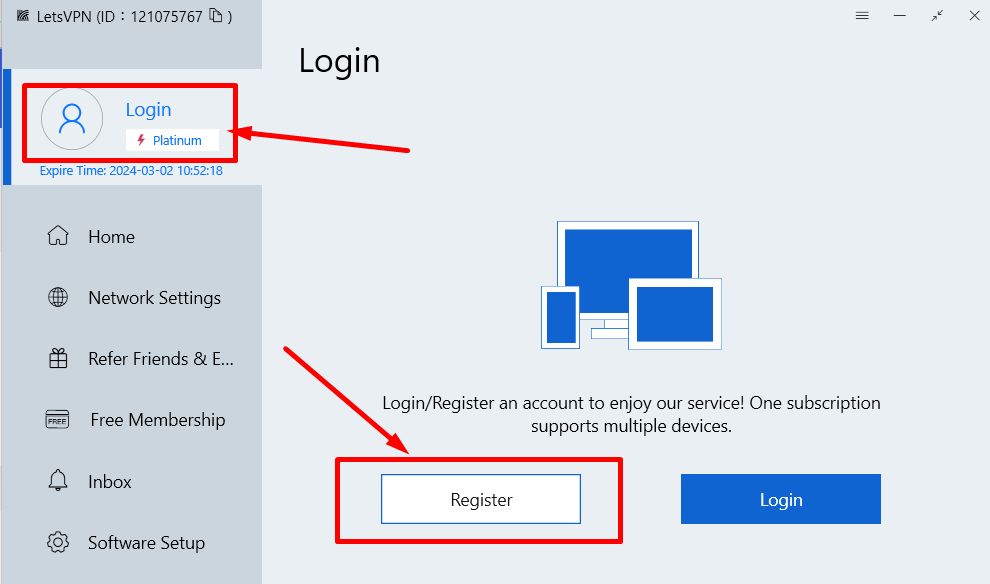
A screenshot of LetsVPN’s Windows app dashboard showing how to login/register
- Choose a server. Click “Network Settings” to choose a server. If you don’t have a preferred server, simply click the “Lets Go” button to connect to the most efficient server available.
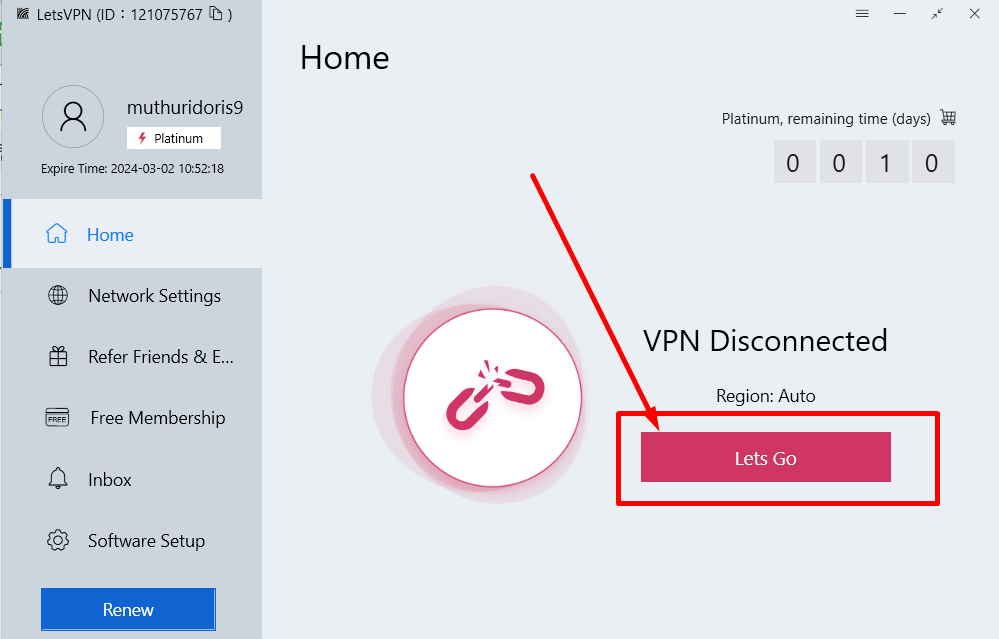
A snapshot of LetsVPN Window’s app dashboard showing how to connect
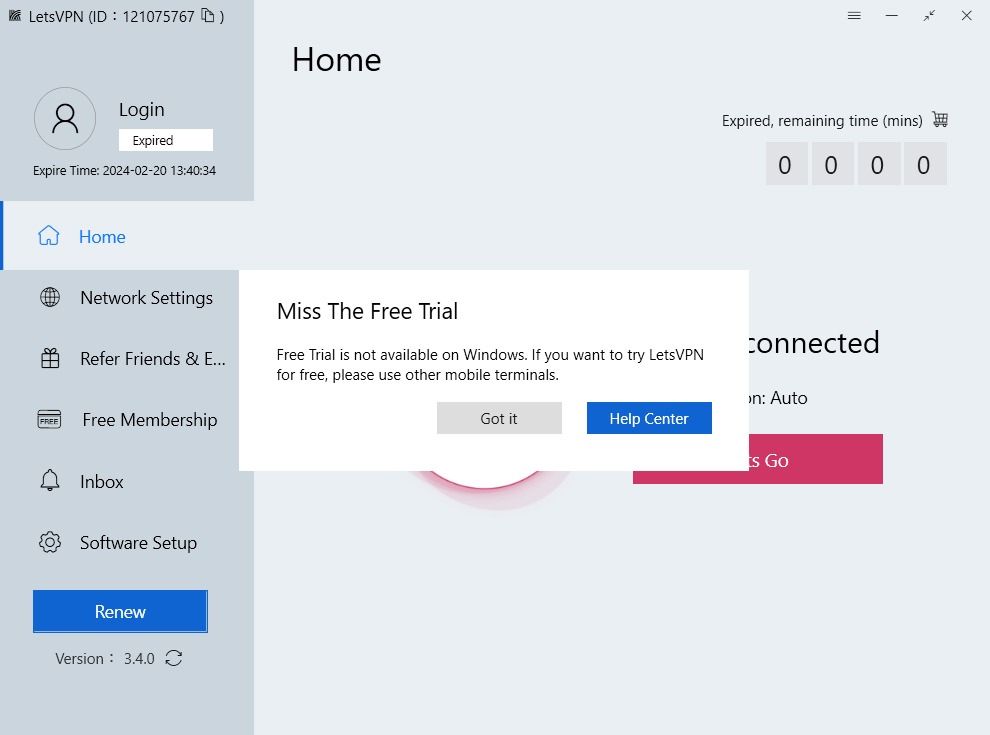
A screenshot showing a popup detailing that the Windows app doesn’t have a free trial period
How to Install LetsVPN in macOS
LetsVPN will help you add an extra layer of security and privacy for your online activities on your Mac. Here is how to install it and start protecting your data online.
- Download the App. Go to the LetsVPN website from your Mac, and download the macOS version.
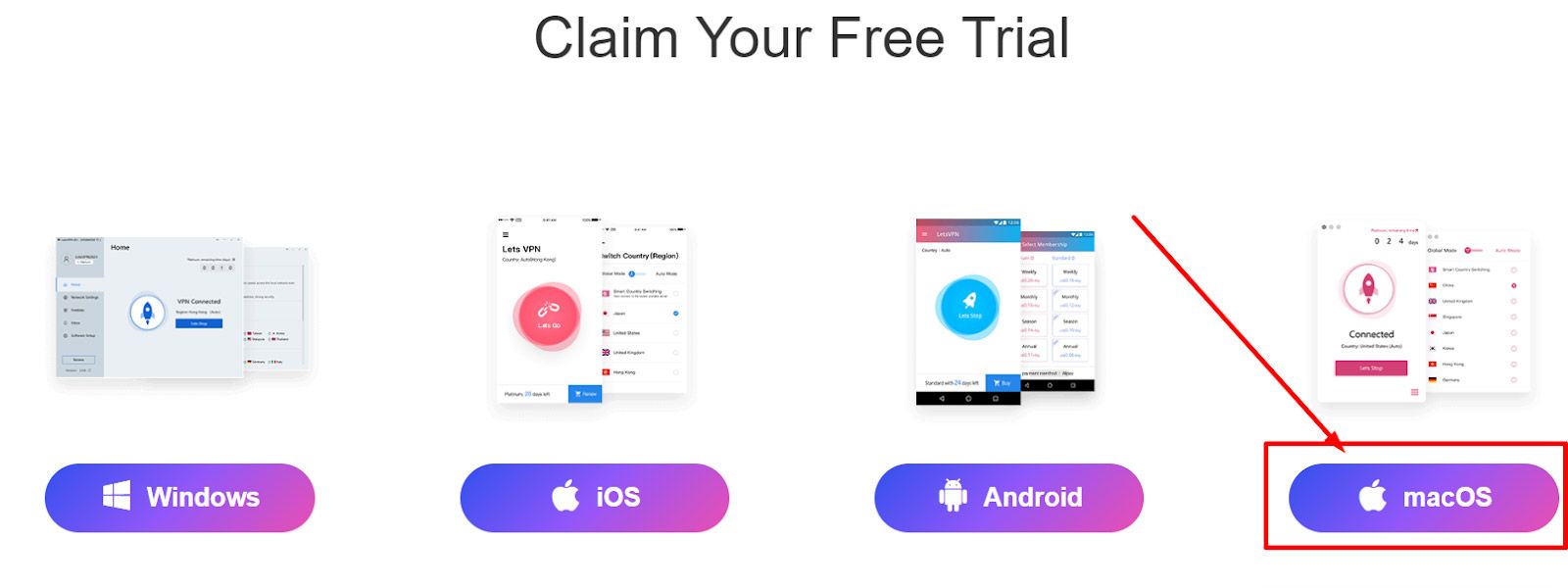
A snapshot of LetsVPN’s webpage showing how to download the macOS app
- Launch the application. Once installed, find LetsVPN in your Applications folder and double-click to open it. It will take you straight to the main dashboard.
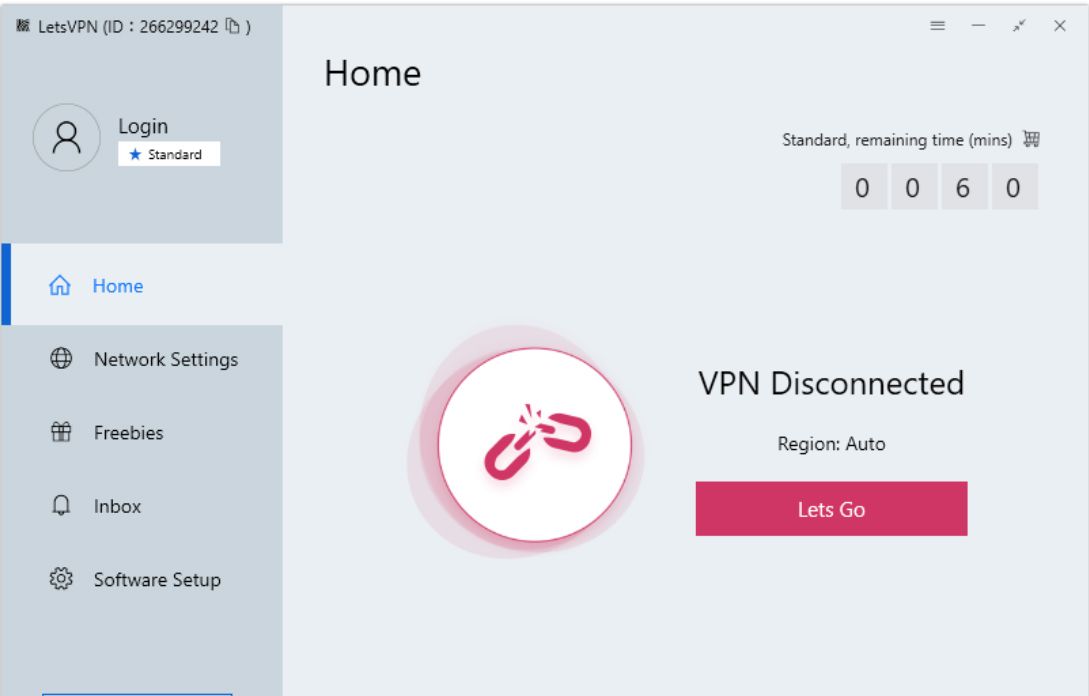
A screenshot showing LetsVPN’s app dashboard on a Macbook
- Log In/Sign Up. Enter your credentials if you have an account. If you don’t have an account, click “Register Now” to subscribe.
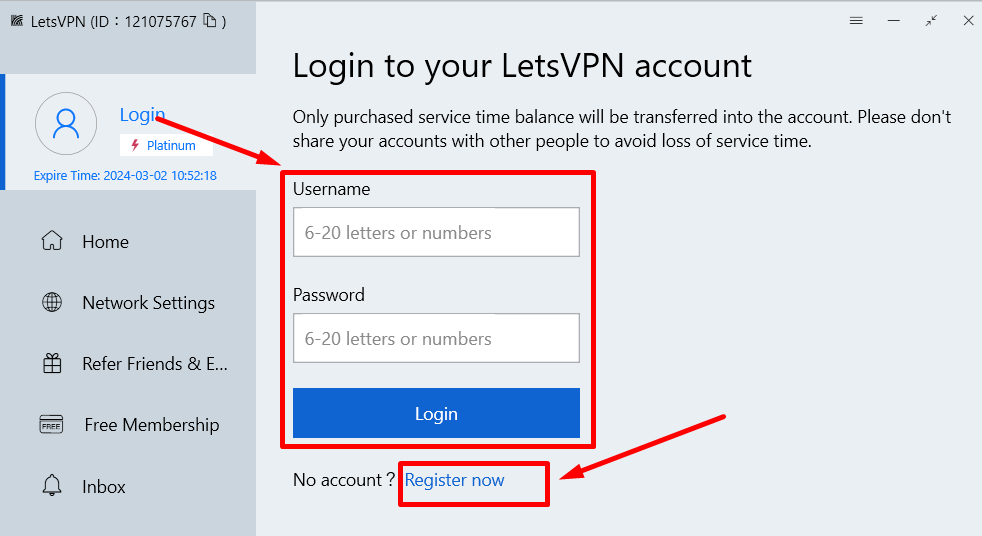
A screenshot of LetsVPN’s macOS’s app showing how to login/sign up
- Choose a server. Pick your preferred server location and click 'Lets Go'. If you don’t have a preferred server, click “Lets Go and the app will choose the best server for you.
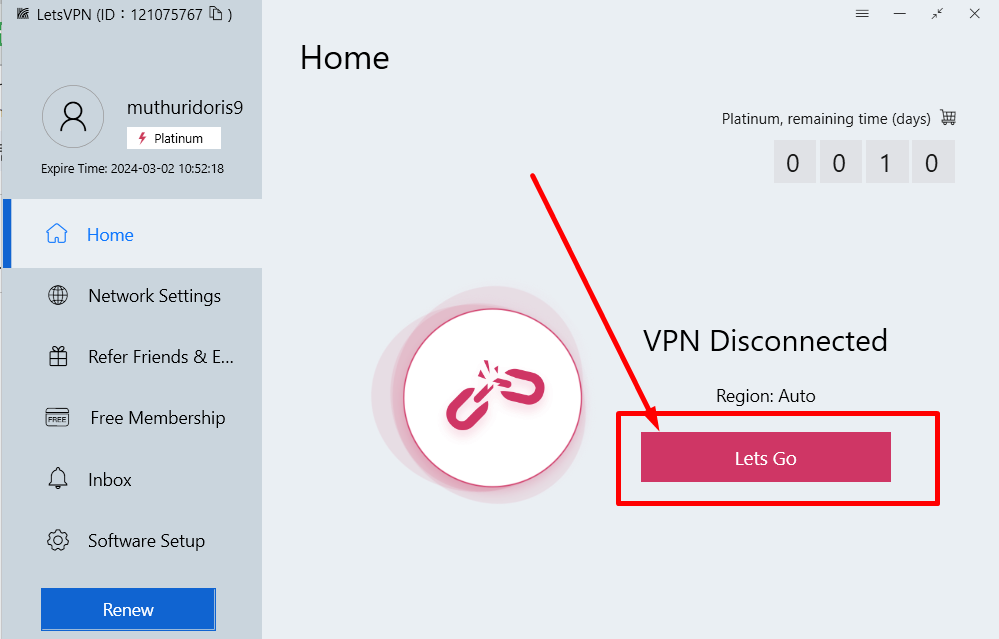
A snapshot of LetsVPN macOS’s app dashboard showing how to connect
How to Install LetsVPN in Android
The easiest way to install LetsVPN on your Android device is by downloading a native app from the Google Play Store. However, you can also download the installer from LetsVPN's official website. Once downloaded, follow these steps to install the app on your device:
- Download LetsVPN. Open Play Store and search LetsVPN. Then tap 'Install' to download and install the app on your device.
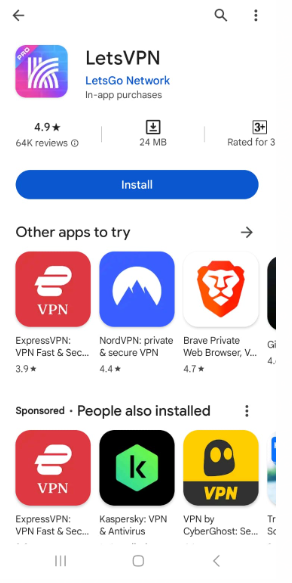
A snapshot of the Android Play Store showing how to download LetsVPN
- Open the App. Once installed, you can click the “Open” button from the Play Store to open the app or access the app directly from your device.
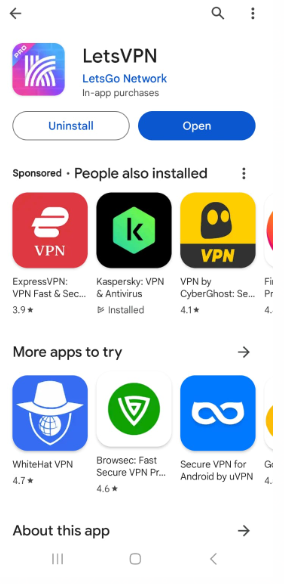
A snapshot of the Android Play Store showing how to open LetsVPN
- Update the app. When you open the app, you might be prompted to update to the latest version. Accept the download. If it doesn’t work, uninstall the app and reinstall it directly from LetsVPN’s official website.
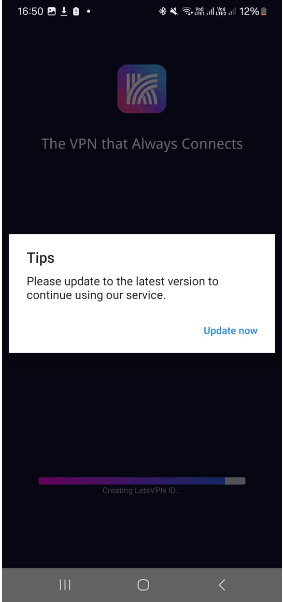
A snapshot of LetsVPN’s Android app prompting you to update to the latest version
- Log In/Sign Up. If you already have a subscription, click on the three bars on the left side of your app and then click “Log In.” Enter your Username and Password and click “Log In.” If you don’t have a premium account, click “Sign Up,” and you will be redirected to the sign-up page on LetsVPN’s website.
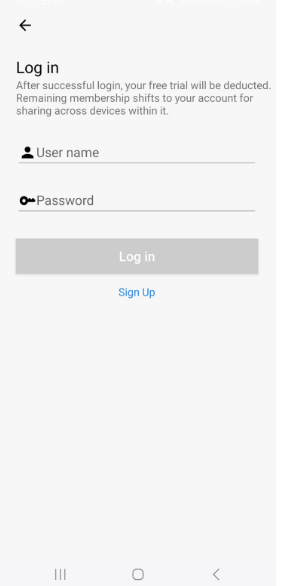
A snapshot of LetsVPN’s Android app showing the login page
- Choose a Server. Once logged in, click on the three bars on the left side of the app and then click “Switch Regions.) Choose your preferred server on the server list, then click on the go-back arrow. You can also let the app pick the best server for you if you don’t have a preferred server.
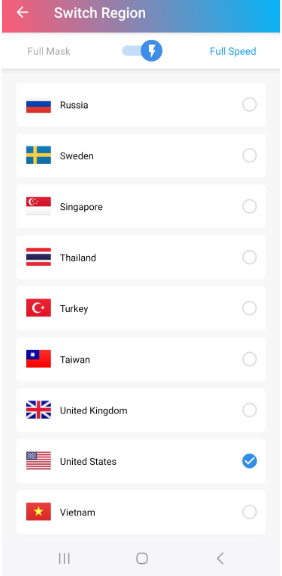
A snapshot of LetsVPN’s Android app showing the list of servers
- Connect. Tap 'Lets Go' button to start using the VPN.
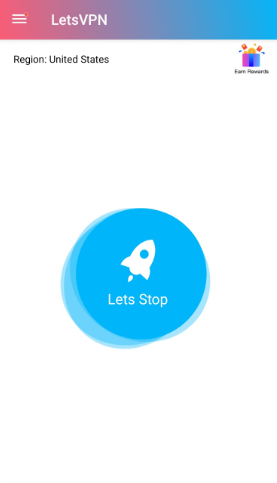
A snapshot of LetsVPN’s Android app showing how to connect
How to Install LetsVPN in iOS
Even though iPhones are secure, they can still face online threats. Using a VPN like LetsVPN adds extra protection. Here’s a simple, step-by-step guide on how to set up LetsVPN on your iPhone or iPad:
- Download LetsVPN. Open App Store on your devices and search for LetsVPN. Tap 'Get' to download and install LetsVPN.
- Launch LetsVPN. Once installed, then click the "Open" button in the Play Store or access the app directly from your device to open it.
- Log in/sign up. If you already have a premium account sign in to your account or click “Sign Up” to buy a subscription.
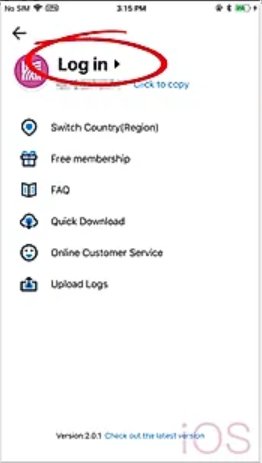
A snapshot of LetsVPN’s iOS app showing the login button
- Connect to a server. Choose your preferred server and click the “Lets Go” button. If you don’t have a preferred server, the app will pick the best server for you.
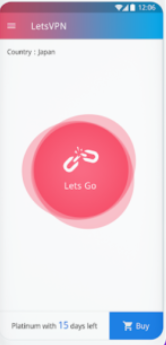
A snapshot of LetsVPN’s iOS app showing how to connect
Logging In and Activating LetsVPN
LetsVPN allows you to try out the service for one hour before you commit. However, this privilege is no longer available for Windows users.
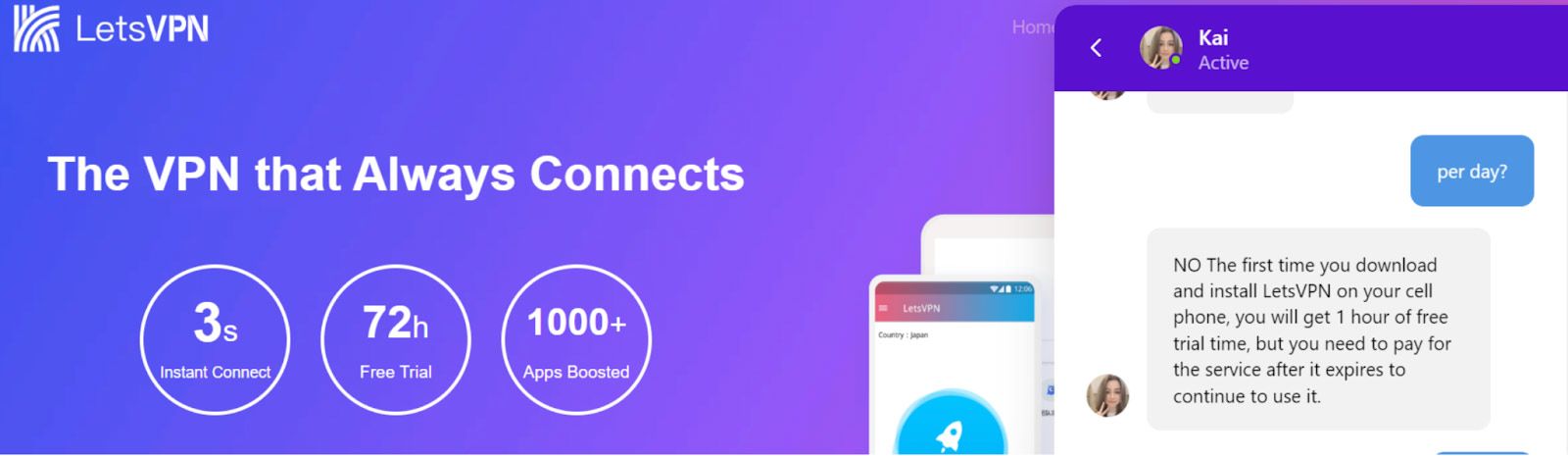
LetsVPN states on the website that it found several cases of Windows users using illegal means to get unlimited free trial days, forcing it to discontinue this offer.
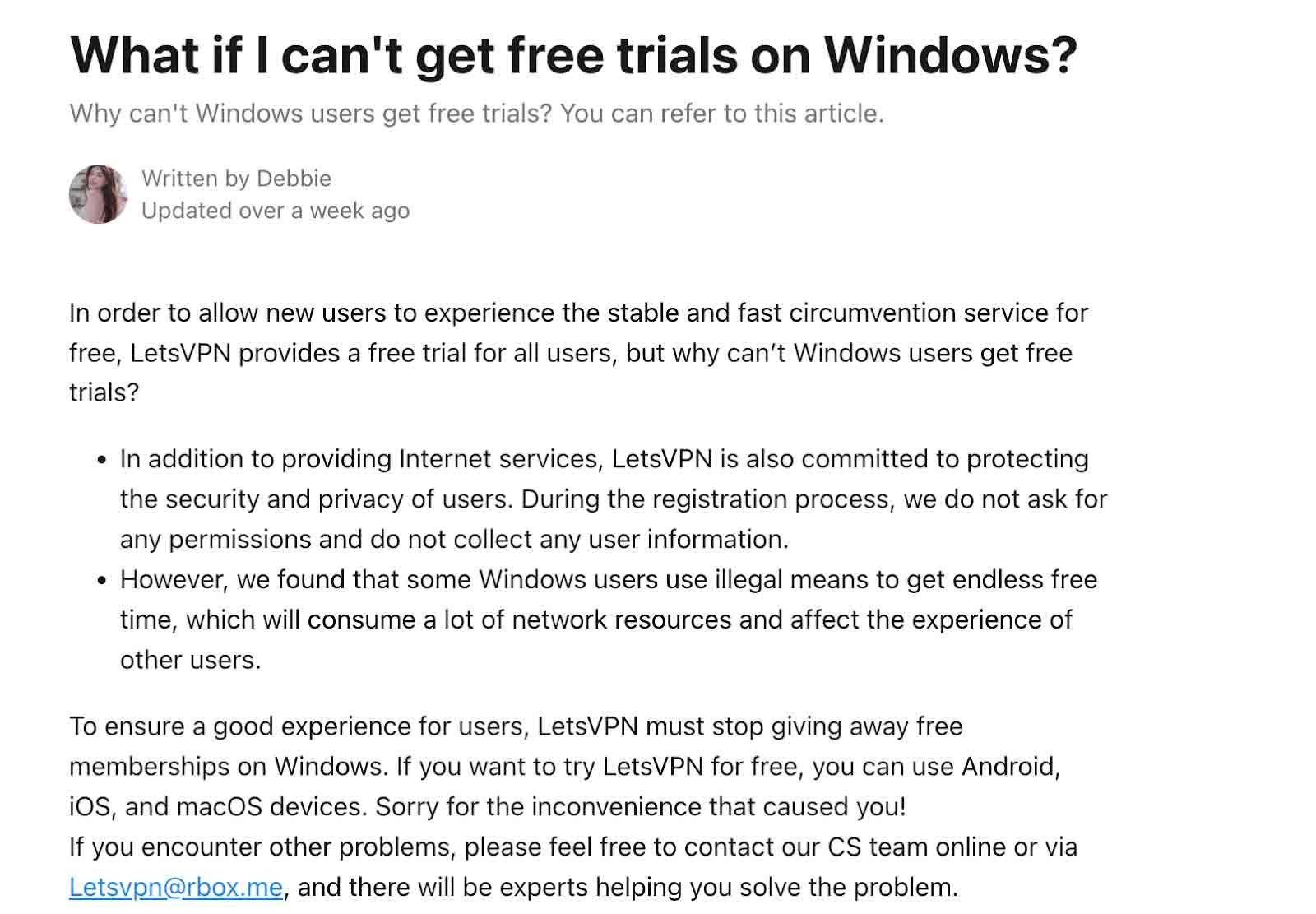
After the hour-free trial, you must buy a subscription to continue using the service. I like that you can use one premium account on multiple devices too (up to 2 device connections.)
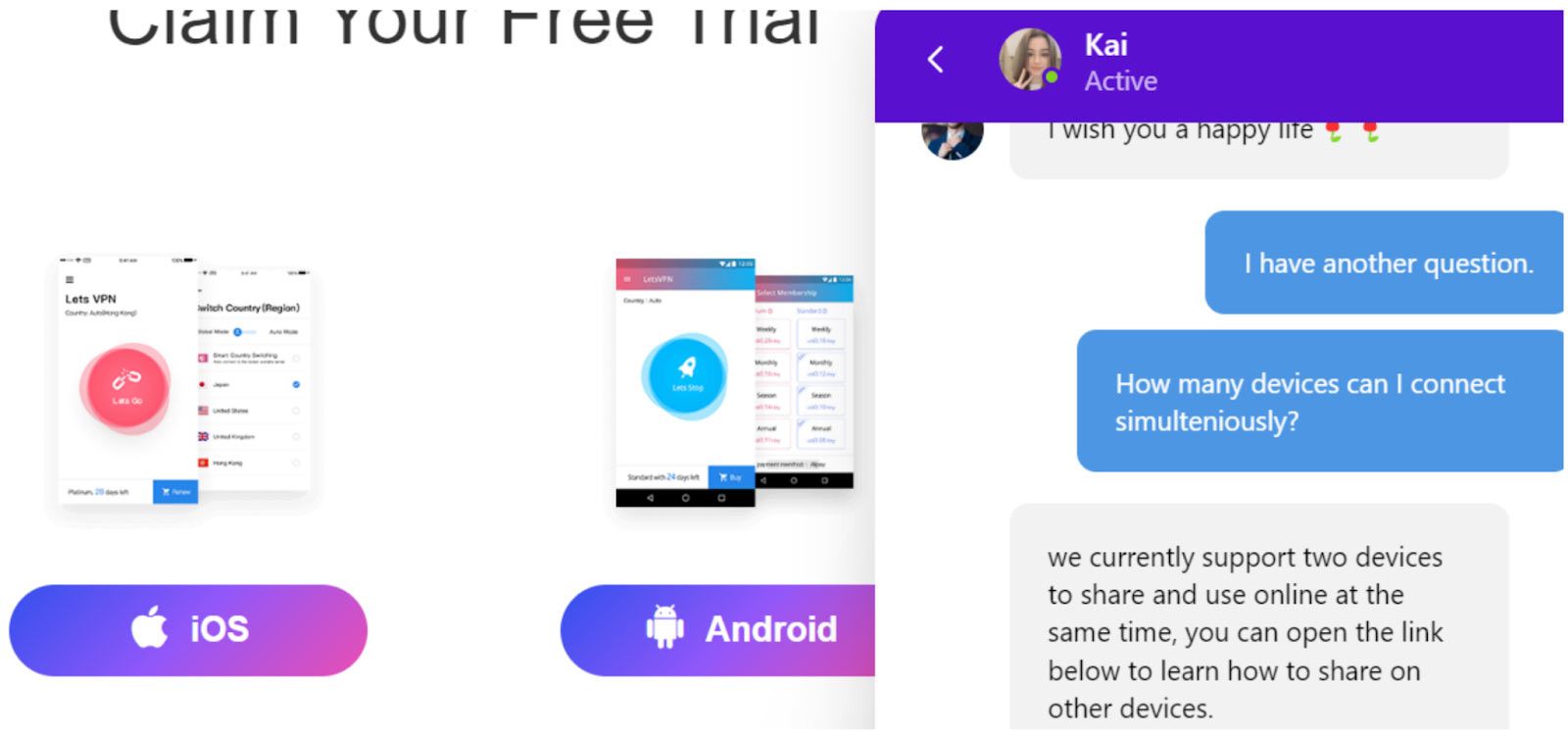
To create an account, you simply need to:
- Click “Create Account” on the top left side of your app.
- Enter a username and a password.
To connect another device under your subscription, you just need to use the username and password you created to log into the new device.
If you want to log out of a device (maybe you might want to connect a different device), log into your account on LetsVPN’s website, click “My Devices,” and then delete the devices from the list.
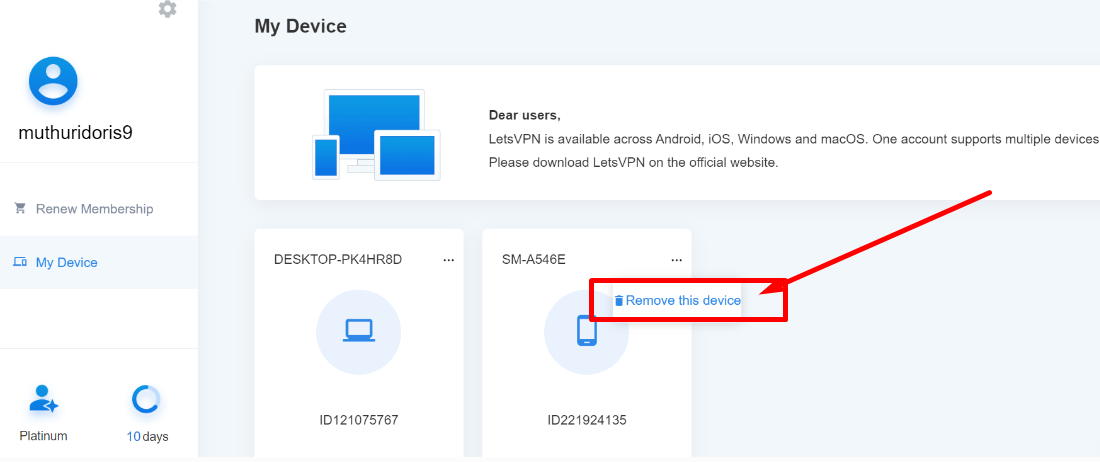
A screenshot of an account on LetsVPN’s website showing how to delete a device
Activating a subscription plan (if necessary)
Choosing a server location or allowing the app to select the best option
Connecting to LetsVPN
Connecting to LetsVPN is quick and easy.
- Launch the app. Once you have the LetsVPN app installed on your device, launch the app and sign in with your account credentials.
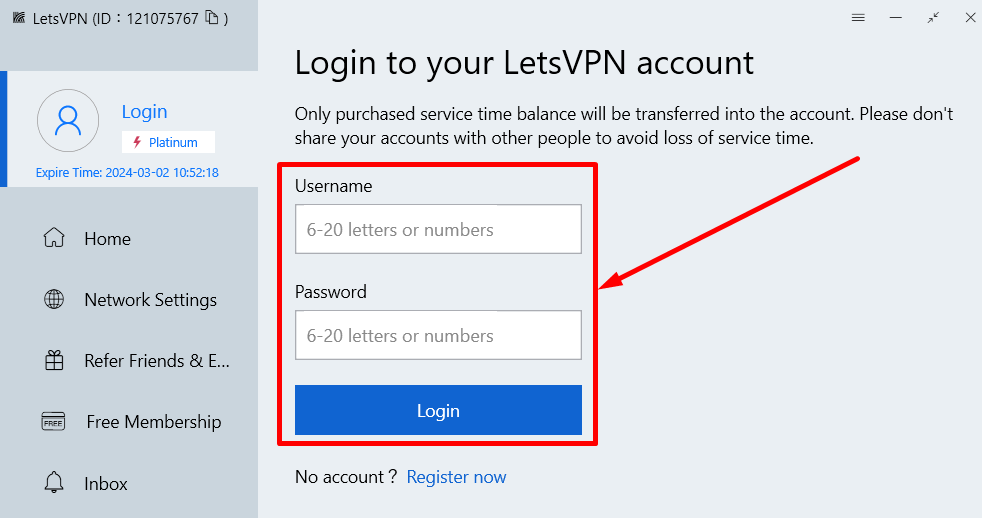
A screenshot of LetsVPN’s Windows app showing how to log in
- Choose a server. You will see a list of available VPN server locations on the main screen. Tap on your preferred location and then click the "Lets Go" button (depending on your device, you might need to click the back button first.) If you don’t have a preferred server, click “Auto” and let the app pick the most efficient server for you.
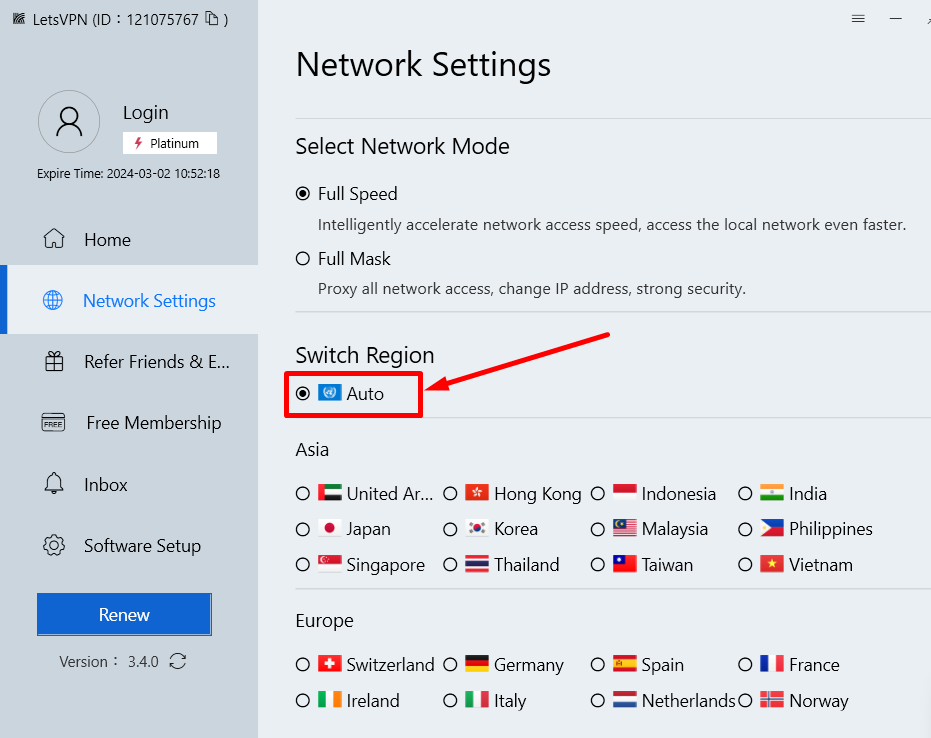
A snapshot of LetsVPN’s Windows app showing how to select a server
- Verify connection. The app will take a few seconds to establish the encrypted VPN tunnel. You can confirm you’re now connected if the rocket button turns blue and reads, “Lets Stop.”
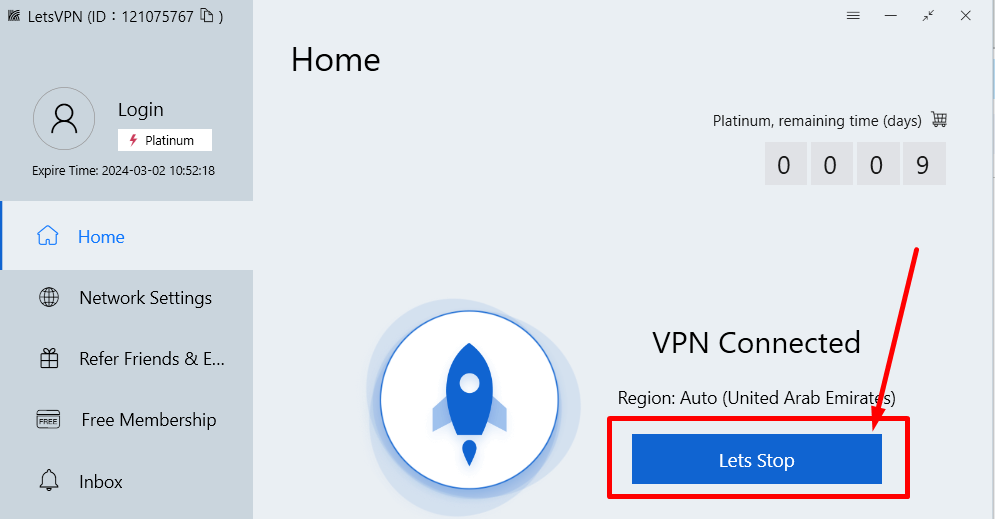
A screenshot of LetsVPN’s dashboard showing an active connection
Conclusion
Using LetsVPN ensures your online activity is private and data is encrypted against hackers and prying eyes.
With the step-by-step guide above, you can easily connect your device and securely browse on public networks or access uninterrupted region-restricted content. LetsVPN keeps your digital life protected, private, and accessible — no matter where you are.
FAQs
LetsVPN is a virtual private network (VPN) service that allows you to browse the internet securely and privately. It encrypts your internet traffic and hides your IP address.
Using a VPN provides several key benefits:
It secures your web browsing activity by encrypting your data. This prevents hackers from spying on you.
It hides your IP address and location, providing anonymity online.
It allows you to bypass geo-restrictions and censorship to access blocked content.
It protects you when using public WiFi by encrypting your connection.
LetsVPN has apps for Windows, Mac, iOS, Android, and Linux. You'll need a device running one of these operating systems with an internet connection to use LetsVPN. There are no other special hardware or software requirements.
LetsVPN uses servers located around the world to bypass restrictions and censorship. It works well in most countries, but be sure to check the LetsVPN website for any limitations.
To download LetsVPN on your laptop, go to the LetsVPN website and download the Windows app if you have a PC, or the Mac app if you have an Apple laptop. Install the app and log in with your credentials or sign up for an account.
LetsVPN offers both free and paid plans. The free plan provides limited bandwidth but allows you to try the VPN service. Paid plans unlock unlimited bandwidth, faster speeds, and other premium features. LetsVPN offers two subscription plans: Standard and Platinum. The Standard plan includes auto-connection to the fastest server, unrestricted streaming, and high-speed browsing. The Platinum plan includes unlimited streaming and fast connectivity.
Yes, many VPN providers like LetsVPN offer free versions of their apps. These usually provide limited bandwidth usage but allow you to browse securely and privately without paying. Be sure to check the limitations before choosing a free VPN.
Yes, LetsVPN is very safe to use. It protects your privacy by encrypting your internet connection. It also has a strict no-logs policy, meaning no usage data is collected. The apps are easy to use while providing robust security protections.
There are a few VPNs that offer basic free plans with no payment required, like ProtonVPN and TunnelBear. However, most "free" VPNs of 2025 will have data limits, speed reductions, limited server locations, or put your data at risk. For full unrestricted access, a paid premium VPN like LetsVPN is recommended.